VSCodeでC++の環境構築(win10,MinGW)
最近、蟻本を読み始めました(Pythonしか読めない顔)
ということで、
VSCodeでC++を書く環境構築について、自分用まとめです。
注:ここではMinGWを使いました。WSL(windows subsystem for linux)で環境構築する方法もあるらしい(よくわかってない)ので、そっちも調べてみてください。
想定環境
- Windows10
- VSCodeインストールして日本語化拡張済み
目標
VSCodeで、
をできるようにする。
やること
- MinGWインストール
- Pathを通す
- VSCodeにC/C++拡張をインストール
- VSCodeのターミナルからコンパイル、結果表示
順番にやっていきましょーうMinGWインストール
コンパイラをインストールします。
MinGWを使います。
このサイト見ながらやりました。(ありがとうございました…!) webkaru.net
自分がやったときは(2019/05/23)、MinGWのサイト内のダウンロードボタンの位置とかが微妙に違ったので注意。
Pathを通す
無事インストール出来たら、Pathを通します。
- Windowsの設定を開き、「環境変数を編集」で検索。

- それを開いて、「Path」をクリック。
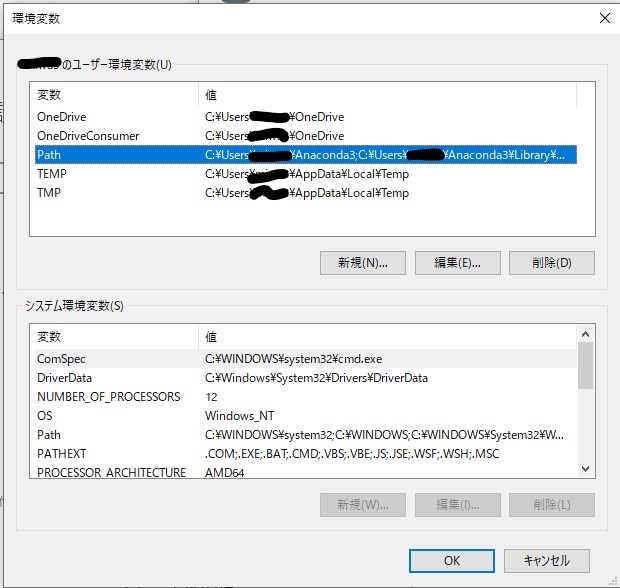
- 「編集」をクリック。
- すると、「環境変数の編集」のウィンドウが開く。
- 「新規」をクリックして、C:\MinGW\bin と入れる。
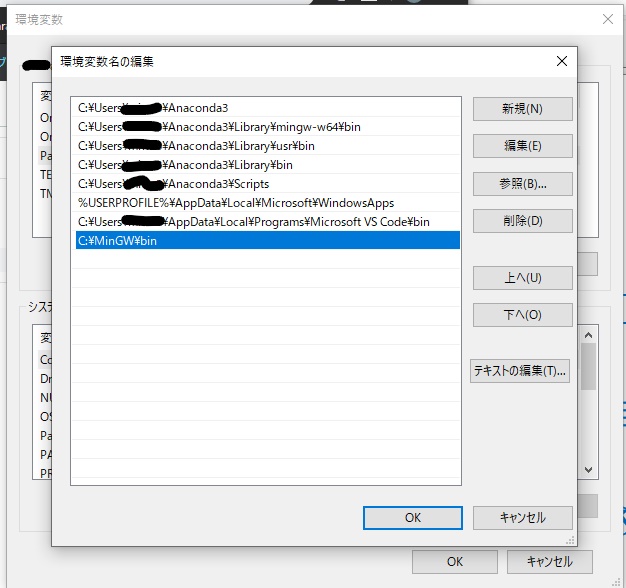
OKを押すとPathが通ります。
VSCodeにC/C++拡張をインストール
C/C++拡張をインストールすると、コードを書くときに色々サポートしてくれます。
VSCodeの拡張機能でC++と検索したら上の方に出ると思います。
VSCodeのターミナルからコンパイル、結果表示
ここまでで準備は終わりです。
最後にコードのコンパイル、結果表示までの手順をやっていきます。
- 実行するファイル作る
Ctrl+N で新規ファイル作成です。
Ctrl+S で名前を付けて保存。
今回はhello.cpp という名前でファイル作って以下のコードをコピペします。
#include <iostream> using namespace std; int main(){ cout << "Hello world" << endl; }
ターミナル開く
Ctrl+@ でターミナル(powershell)が開く。
「g++ ファイル名」でEnter
 すると、新しいファイルが出現します。
すると、新しいファイルが出現します。
(写真だとa.exe)
これはコンパイルされた結果が入ってます。
「.\ ファイル名」でEnter

結果が表示されればOKです。
お疲れさまでした!
ちなみに、
.cppを.c、g++をgcc、にするとCでの実行になります。
とりあえずターミナルから実行できるようになったと思います。
自分はまだ全然C++書いてないので、
また何か便利な拡張とかあったら追記するかもしれないです。